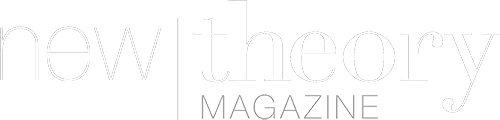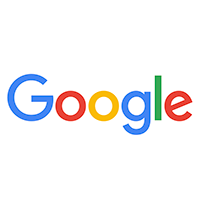The Pin It browser button is the best method to modernize your Pinterest account even as surfing the web. You never know when motivation can hit, thus having this button on your web browser will work in a helpful manner to ensure you can capture anything that you find motivating. This button is offered on all the browsers, but there are minor differences on how they’re added to each browser. Here is a rapid summary of how to add it on Google Chrome.
If you are planning to create a Pinterest account or you already have an account, it is an excellent thought to include the ‘Pin It’ button to your web browser.
Since Pinterest allows you to add Pins to your profile’s pin board, having the ‘Pin It’ button on your preferred web browser comes in practical when you surf on the internet and stumble on something attention-grabbing.
If you are a regular user of Pinterest or an online marketing professional who likes to pin regularly and if you are using Google Chrome while browsing the web, it might be a good idea to add Pinterest’s button for quickly and easily pin the image or video that you would like to save to your account and share with your friends and followers.
The Pin It button is designed and maintained by Pinterest, so there is nothing to concern about your privacy compared to using a third party browser extension that does a similar job. You can add the pin button and use it to pin the images safe and sound.
With the ‘Pin It’ button added to your web browser, you can Pin the images and videos of your interest straight from any web page without going through the long usual procedure of getting the job done.
Here’s how you can set up the ‘Pin It’ button to Google chrome browser:
Step 1 – Open your Google chrome browser.
Step 2 – Type the https://about.pinterest.com/en/goodies URL in the address bar, and press Enter to go to the Goodies page.
Step 3 – On the Goodies page and click on the Get our Brower Button.
Step 4 – On the Add to Chrome popup box, click the Add button from the bottom to add the Pin It button to your browser.
Note: The Add extension dialog box comes up because Google Chrome is used in this article. The dialog box, its name and buttons may differ depending upon the web browser you prefer to use.
Once the button is added, it will be added to the right of the address bar of the browser. Now whenever you like click that button while you are viewing a web page, the Choose a pin to save window will come into view and then you will be able to pin it simply.
The button will also add a Pin It button that will be displayed only when you move the cursor over an image on a web page; that button is added for even additional ease of pinning. Though, if you don’t want to have that button, you can simply right click the main Pin It button to the right of the address bar and select Options from the dropdown menu. When the Pin It button Options appears, click on remove or hide choice and button will removed from the browser.
This is how you can simply add the Pin It browser button to Google Chrome and start pinning the images and video you like. If you find this article to be helpful, please feel free to share it with your family and friends!